Bonjour,
Ce tutoriel va vous aider à réaliser facilement un tableau de bord pour comparer les usages de vos ressources électroniques d’une année à l’autre dans un seul tableau de bord.
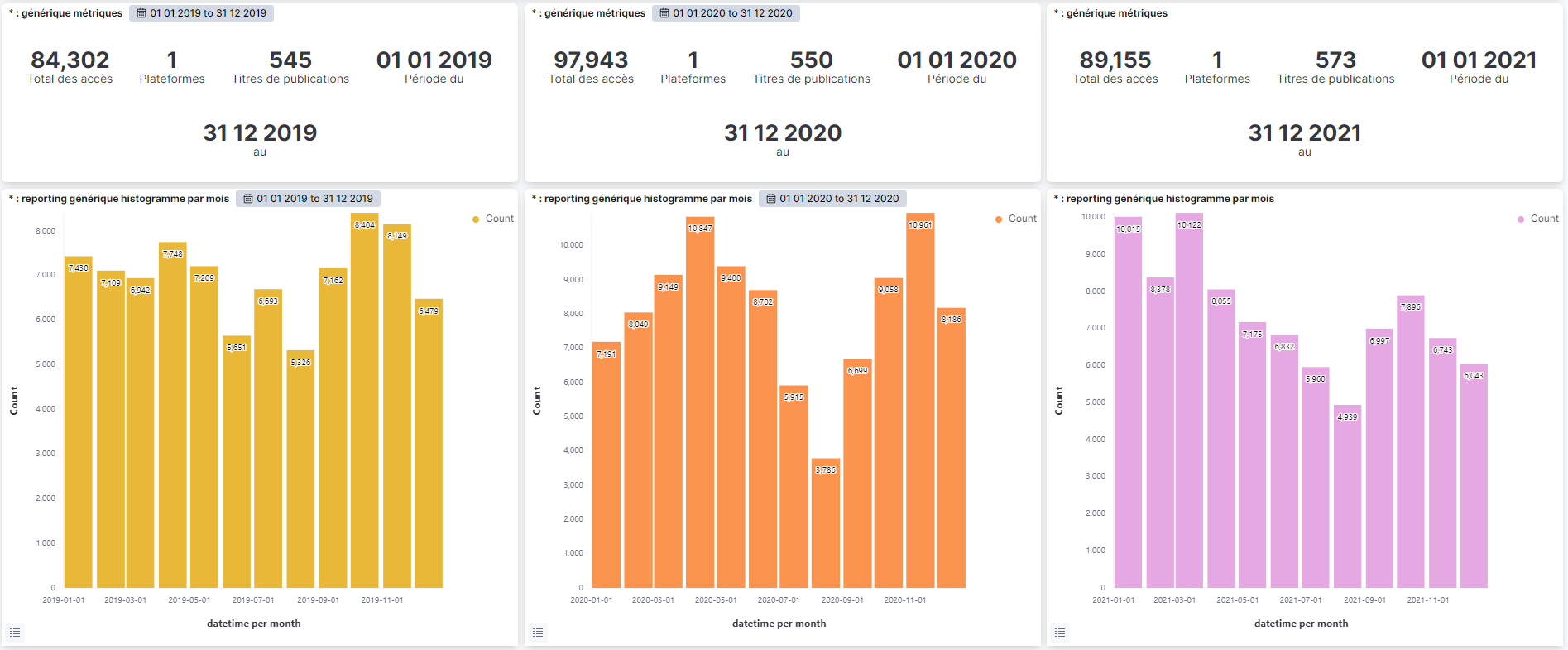
Il s’agit pour cela de créer trois visualisations dans un tableau de bord générique, associées à trois métriques, pour montrer une évolution sur trois ans : 2019,2020 et 2021 et pour l’ensemble de vos plateformes éditeurs.
En pré-requis, votre établissement aura chargé des données traitées par ezPAARSE sur trois années complètes dans ezMESURE.
Il sera possible de créer une comparaison similaire dans l’espace « Editeurs » (avec les données COUNTER 5) dès qu’au moins deux années complètes (2021 et 2022) seront moissonnées.
Nous ferons une mise à jour de cet article quand les données seront disponibles.
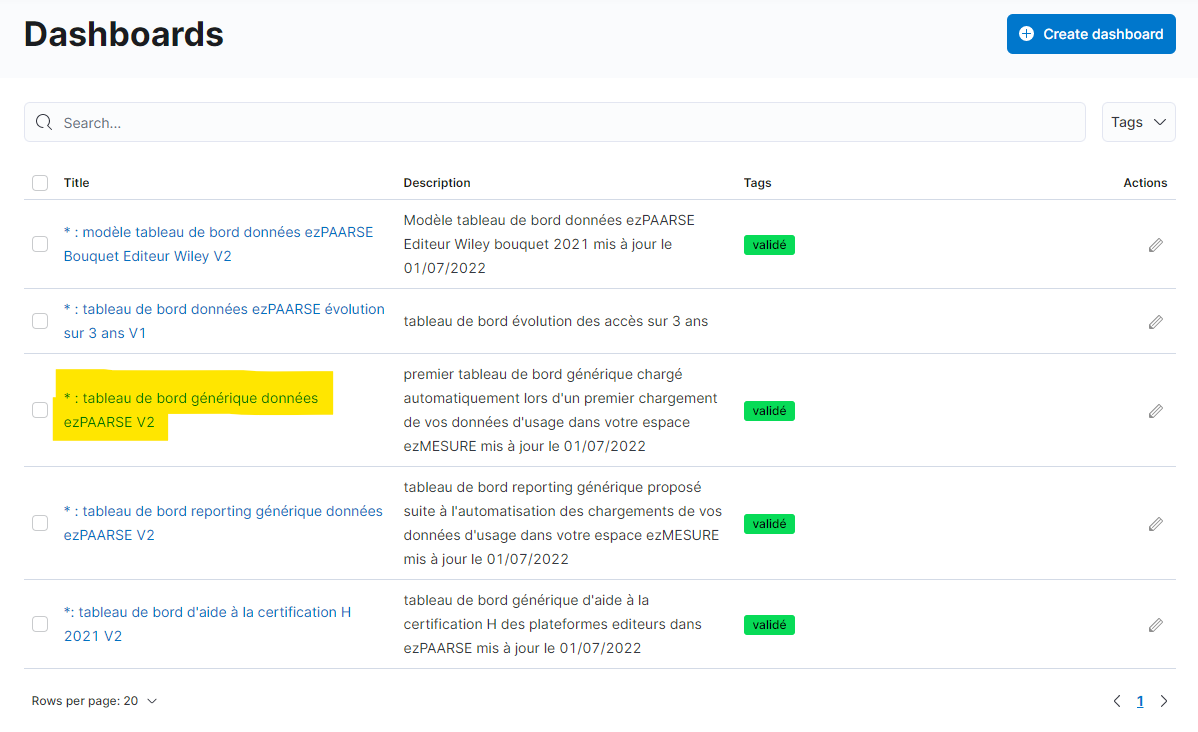
Pour créer ce tableau de bord, vous commencez par ouvrir le tableau générique V2 dans le menu « dashboards »
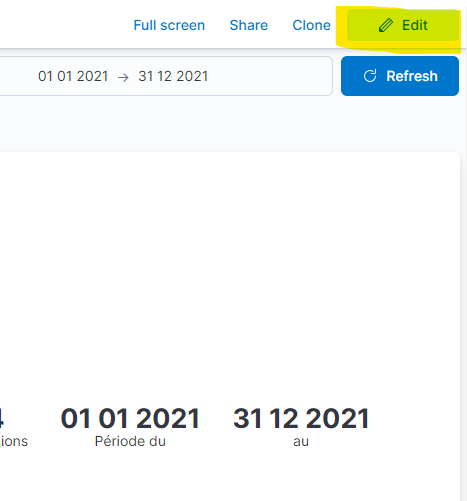
cliquez en haut à gauche à droite du tableau « Edit »

Ensuite cliquez sur « add from library ». Il s’agit d’utiliser des visualisations du tableau de bord et de les dupliquer :
cliquez 2 fois sur « générique histogramme » et 2 fois sur générique métriques. en faisant cette action, nous pourrons modifier ces nouvelles visualisations ainsi que celles déjà présentes (pour créer 3 comparaisons d’année).
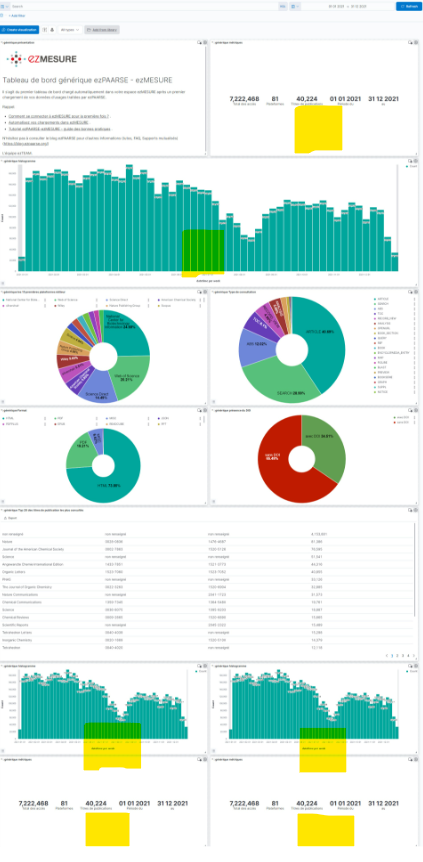
Les visualisations sélectionnées deux fois apparaissent par défaut tout en bas du tableau.
Vous pouvez mettre en forme votre tableau en déplaçant les visualisations de métriques et d’histogramme pour les aligner par 3.
quand vos 6 visualisations sont en place, vous pouvez faire une première sauvegarde de votre tableau en cliquant sur « SAVE AS » en modifiant le nom de votre tableau, ainsi qu’en vérifiant que les options :
- « store time with dashboard »
- « save as new dashboard »
sont bien cochés. Cela va vous créer un nouveau tableau sans écraser le tableau générique, qui ne doit pas être modifié.
Cliquez ensuite en haut à droite du tableau pour basculer en « view mode » (lecture).

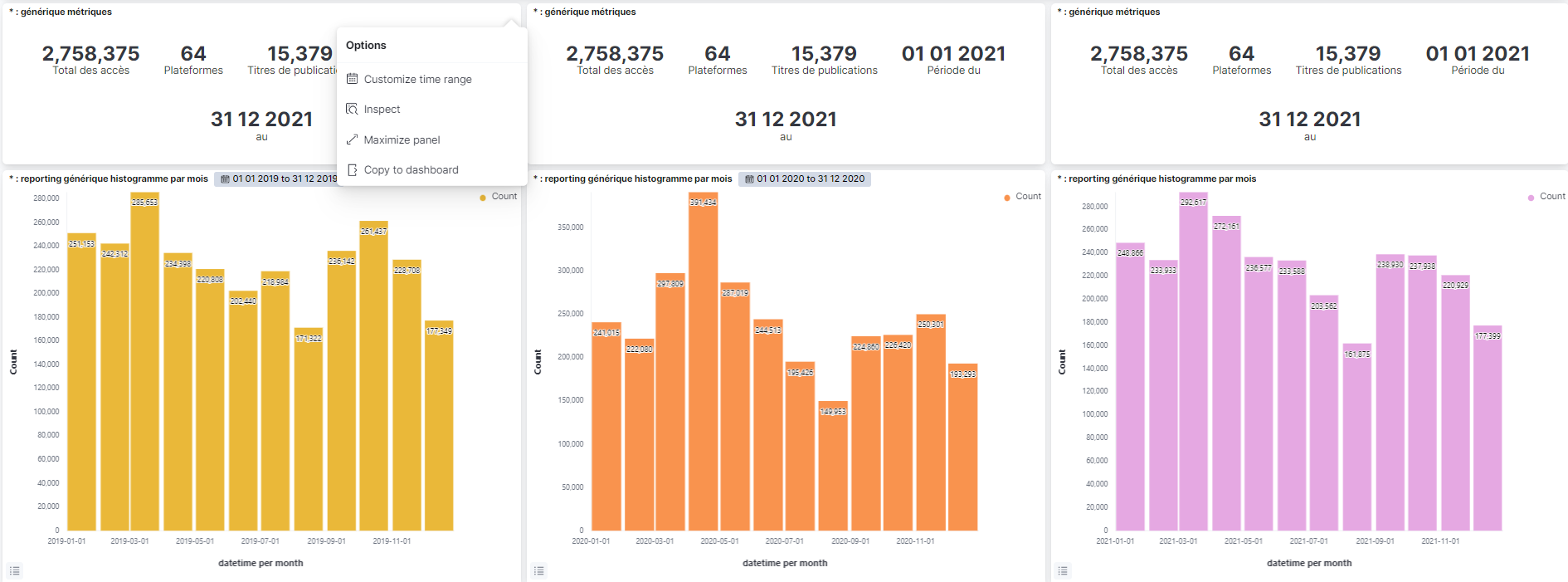
Ensuite , cliquez en haut à droite de la première métrique (…) pour faire apparaître un menu « option ». cliquez sur « CUSTOMIZE TIME RANGE »
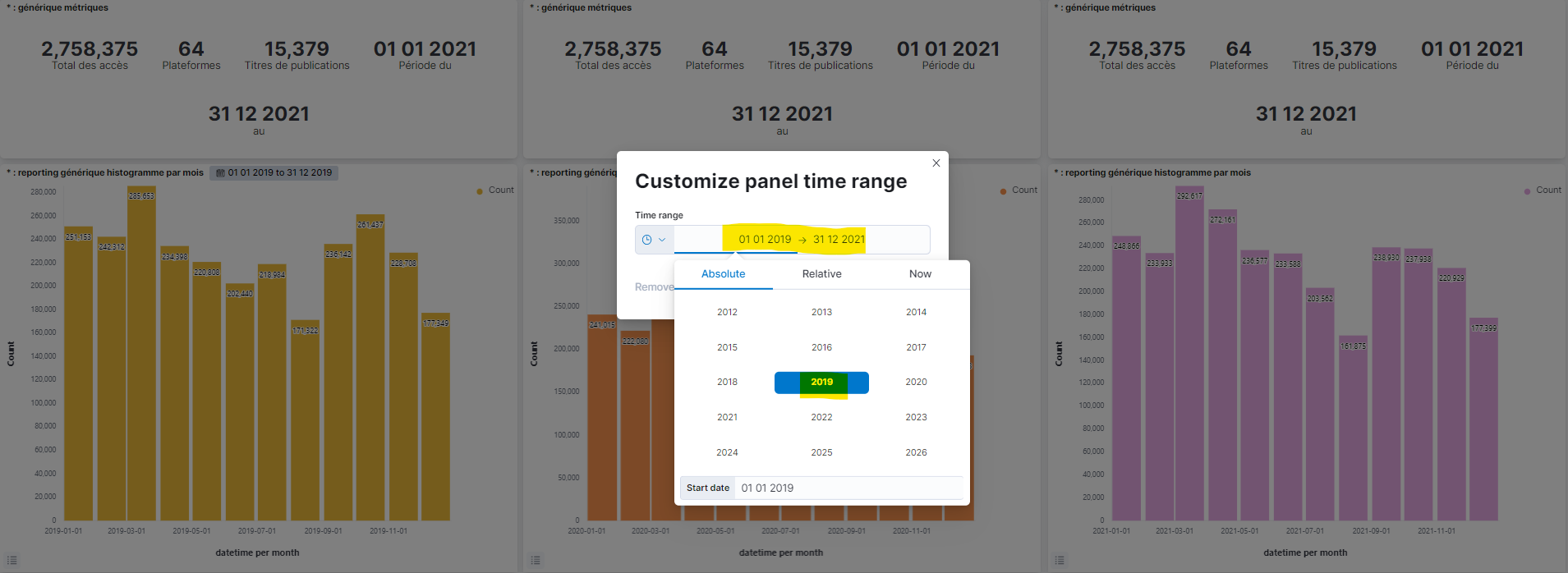
cette fonctionnalité va permettre de modifier la date et l’année, uniquement pour cette visualisation (et non pour le tableau entier).
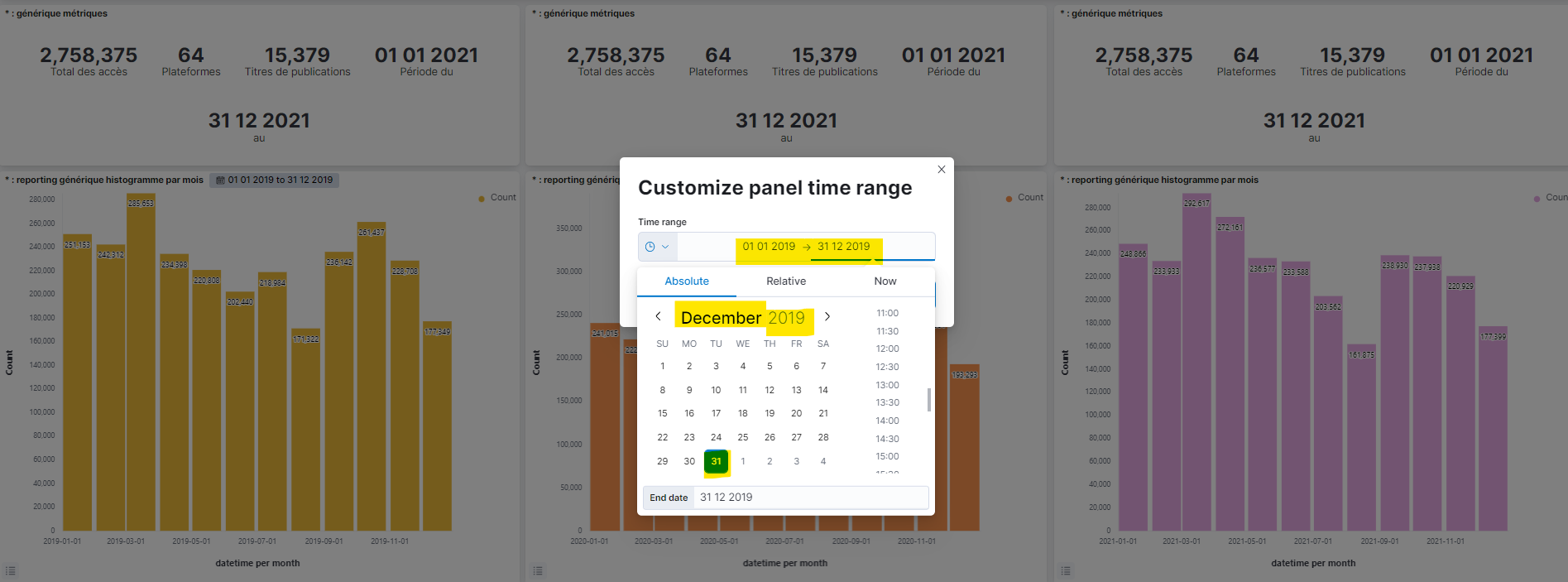
La date de début est 01/01/2019 et la date de fin 31/12/2019. Procédez de la même manière pour l’histogramme en dessous de la métrique en paramétrant les mêmes dates.
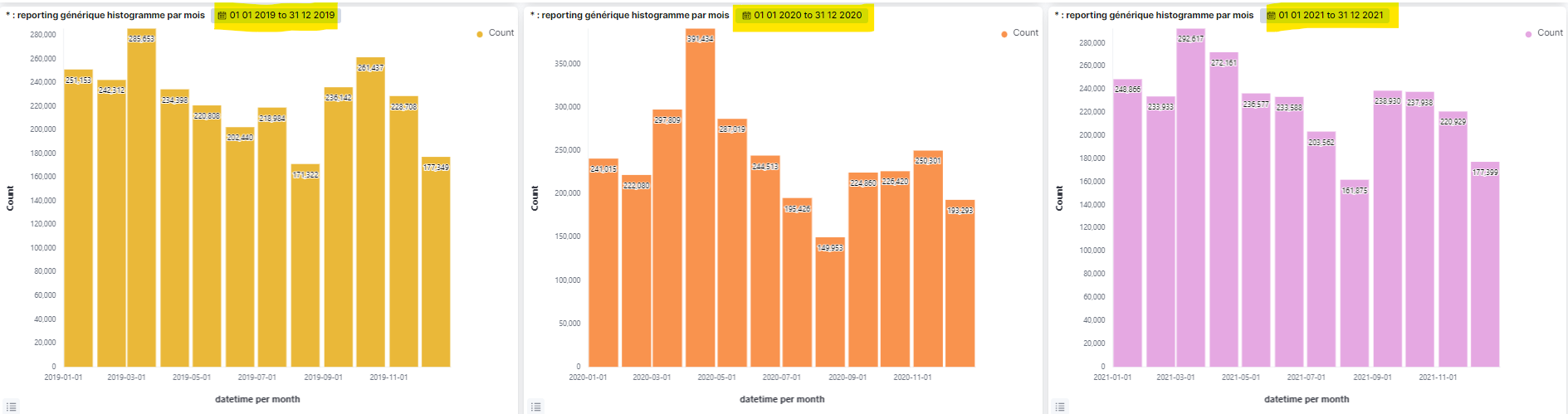
répétez l’opération sur les deux visualisations (métriques et histogramme) du milieu avec les dates de 01/01/2020 -> 31/12/2020
Répétez enfin l’opération pour les deux visualisations (métriques et histogramme) en troisième position avec les dates de 01/01/2021 -> 31/12/2021
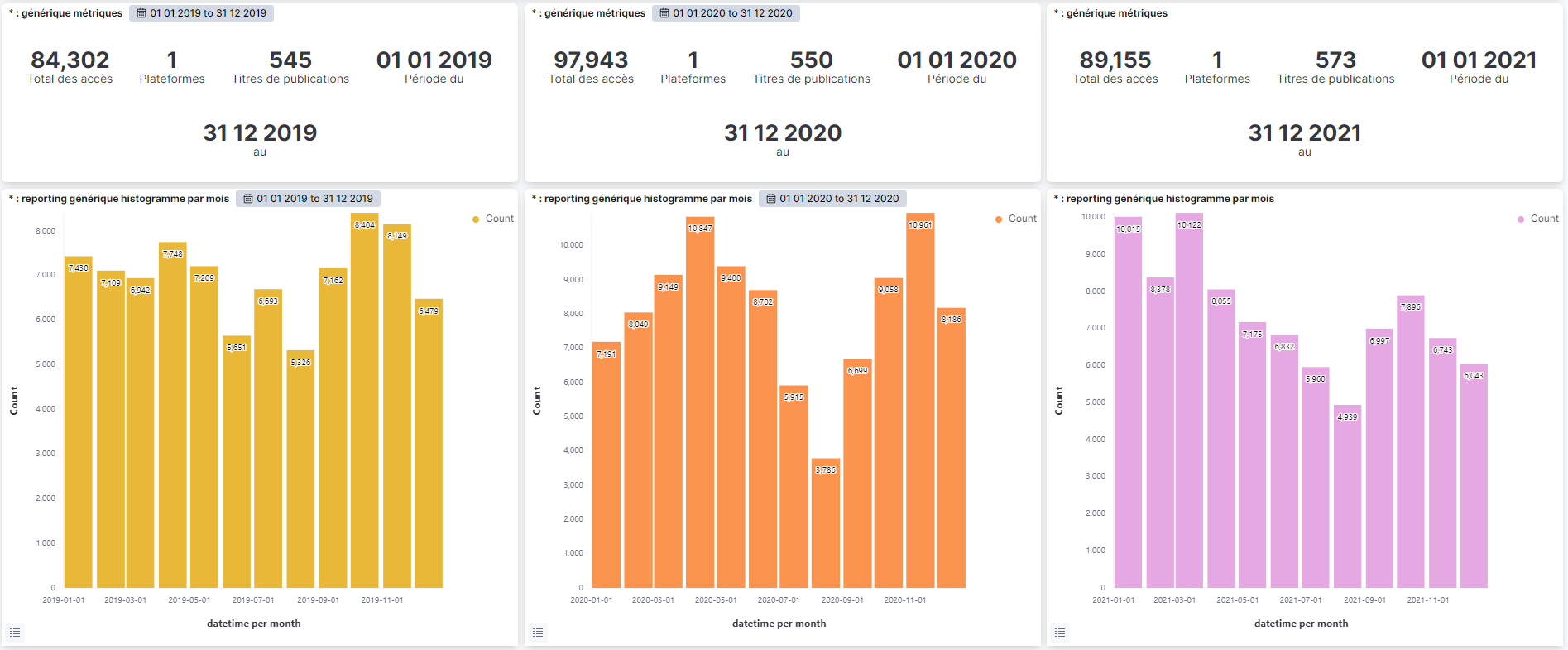
Vous obtenez ainsi l’affichage montrant une évolution des consultations entre 2019 et 2021.
Pensez à sauvegarder à nouveau votre tableau avec « Edit » et « Save » pour mémoriser ces modifications.
Bonne journée,
Frédéric Truong pour ezTEAM